การติดตั้ง OpenCV 2.1 บน Windows ที่ใช้ร่วมกับ Microsoft Visual Studio 2010 สำหรับงานประมวลผลภาพ
การติดตั้ง OpenCV 2.1 บน Windows ที่ใช้ร่วมกับ Microsoft Visual Studio 2010 สำหรับงานประมวลผลภาพ
นายภาธสุ ดวงมาลา
“เตรียมพร้อมก่อนลุยงานประมวลผลภาพโดยใช้โปรแกรม Visual C++”
OpenCV ย่อมาจาก Open source Computer Vision โดย library เหล่านี้ถูกเขียนด้วยภาษา C/C++ และสามารถรันภายใต้ระบบปฎิบัติการ Linux, Windows และ Mac OS X จุดประสงค์หลักของ OpenCV คือการนำมาพัฒนาโปรแกรมที่เน้น การคำนวณแบบ real time เป้าหมายหลัก ๆ ของ OpenCV ก็เพื่อเตรียมคำสั่งพื้นฐาน ที่ง่ายต่อการใช้งานทางด้าน Image Processing ทางด้าน Computer Vision และทางด้าน Machine Learning โดยจะเน้นไปที่ statistical pattern recognition และ clustering อย่างพวก K-Mean Clustering ทำให้เราสามารถพัฒนา โปรแกรมและต่อยอดขึ้นไปอีก ได้อย่างรวดเร็ว เนื่องจาก OpenCV มี library มากถึง 500 ฟังก์ชั่น ตัวอย่าง Application ที่นำมาใช้ เช่นการประมวลผลเกี่ยวภาพและสัญญาณ (Image and Signal Processing), การตรวจสอบลักษณะวัตถุจากภาพหรือวิดีโอ (Object Identification), การจดจำใบหน้า (Face Recognition) ม่านตา (iris Recognition), ตรวจสอบขอบหรือด้านของวัตถุ (Edge Detection), ตรวจสอบความเคลื่อนไหว (Motion Detection) เป็นต้นโครงสร้างของ OpenCV
- CV ประกอบไปด้วยคําสั่งประมวลผลภาพพื้นฐานและระดับสูง
- MLL ประกอบด้วยคําสงเกี่ยวกับ machine learning library และการคํานวณทางสถิติและซึ่งประกอบไปด้วย statistical classifiers และ clustering tools.
- HighGUI เป็ น library สวนหนึ่งของ OpenCV ที่ใชสำหรับติดต่อกับระบบปฏิบัติการ ระบบไฟล์ และอุปกรณ์ฮาร์ดแวร์ต่างๆ ฟังก์ชนของ HighGUI เช่น ใช่ สำหรับเปิดหน้าต่างสําหรับการแสดงผล ใช้แสดงภาพ ใช้สำหรับการอ่านเขียนไฟล์กราฟิค ใช้สําหรับควบคุมการทํางานของเมาส์และคีย์บอร์ด
- CXCore เป็ นชุดคําสั่งพื้นฐานโครงสร้างข้อมูล
- ขั้นตอนการติดตั้ง
1.1.1 ดาวน์โหลดตัวโปรแกรม OpenVC 2.1 จาก ดาวน์โหลดตัวโปรแกรม OpenVC2.1 จาก http://sourceforge.net/projects/opencvlibrary/files/opencv-win/2.1/
1.1.2 แตกไฟล์ .ZIP ที่เอาดาวน์โหลดได้
1.1.3 เปลี่ยนชื่อเป็น OpenCV แล้วนำไปวางที่ไดร์ฟ C ดังรูปข้างล่าง
ถึงตอนนี้ การติดตั้งโปรแกรม OpenCV เสร็จสมบูรณ์แล้ว แต่ยังไม่สามารถใช้ได้การติดตั้ง OpenCV2.1 ซึ่งจะต้องทำการ Make file ก่อน
1.2 ขั้นตอนการติดตั้งตัวโปรแกรม CMake1.2.1 ในตอนนี้จะอธิบายถึงขั้นตอน การติดตั้งโปรแกรม CMake ซึ่งจะใช้เป็นตัว Make file สำหรับOpenCV 2.0 ดาวน์โหลดตัวโปรแกรม CMake 2.8 จาก http://www.cmake.org/cmake/resources/software.html
1.2.2 เลือก “Next”
1.2.3 อ่านเงื่อนไข แล้วเลือก “I Agree”
1.2.4 เลือก “Add CMake to the system PATH for all user” แล้วเลือก “Next”
1.2.5 เลือกโฟล์เดอร์ที่ต้องการจะเก็บไฟล์ CMake ที่มีการติดตั้ง แล้วเลือก “Next”
1.2.6 เลือก Install เพื่อเริ่มติดตั้ง
1.2.7 กำลังติดตั้ง
1.2.8 จบการติดตั้ง CMake โดยการกด “Finish”
มาถึงตรงนี้เราได้ทำการติดตั้ง CMake เรียบร้อยแล้ว
1.3 ขั้นตอนการใช้โปรแกรม CMake และ Visual C++ 2010 เพื่อทำการสร้างไฟล์
ในตอนนี้จะขออธิบายถึงขั้นตอนการใช้โปรแกรม CMake และ Visual C++ 2010 เพื่อทำการสร้างไฟล์ต่างๆ และสุดท้ายจะจบด้วยการตั้งค่าเครื่องคอมพิวเตอร์เพื่อให้สามารถทำงานได้ อย่างถูกต้องตามลำดับ
1.3.1 เริ่มจากเปิดโปรแกรม CMake โดยการคลิกที่ Start -> All Programes -> CMake 2.8.2 -> CMacke (cmake-gui)
1.3.2 ให้ทำการเลือกตำแหน่งที่ได้ทำการติดตั้ง OpenCV2.1 เอาไว้ (input) และตำแหน่งปลายทาง (output) ตามรูป จาดนั้นให้คลิกปุ่ม Configure เพื่อดำเนินการต่อ
1.3.3 หากไม่มีโฟลเดอร์ปลายทาง โปรแกรมจะถามการยืนยันเพื่อสร้างโฟลเดอร์ใหม่ ให้คลิกปุ่ม Yes เพื่อดำเนินการต่อ
1.3.4 ตั้งค่าตัว Generator ตามรูป จากนั้นให้คลิกปุ่ม Finish เพื่อดำเนินการต่อ
1.3.5 โปรแกมจะแสดงหน้าต่างให้ปรับเปลี่ยนแก้ไขค่าต่างๆตามความต้องการ ในที่นี้จะไม่ทำการแก้ไขใดๆ ให้คลิกปุ่ม Configure เพื่อดำเนินการต่อ
1.3.6 ถ้ายังไม่พบปุ่ม Generate ให้คลิ๊กที่ปุ่ม Configure อีกที
1.3.7 คลิกปุ่ม Generate เพื่อเริ่มการสร้างไฟล์ต่าง
1.3.8 ถ้าทุกอย่างเสร็จสมบูรณ์จะมีข้อความ “Configuring done” และ “Generating done” ตอนนี้สามารถปิดหน้าต่างนี้ไปได้
มาถึงตรงนี้ โปรแกรม CMake ได้ทำการ Make files เสร็จสมบูรณ์แล้ว ขั้นตอนด้านบนเป็นการสร้างไฟล์ที่จำเป็นโดยโปรแกรม CMake ซึ่งไฟล์เหล่านี้จะอยู่ในโฟลเดอร์ C:\OpenCV\build
2.4 การสร้างไฟล์ใน Visual C++ 2010
2.4.1 ทำการเปิดไฟล์ OpenCV โดยเข้าไปเปิดที่ C:\OpenCV\build ที่เราสร้างจาก CMake
2.4.2 ทำการเปิดไฟล์ โดยการคลิกขวาแล้วเลิอก Open หรืออาจเปิด Visual C++ ขึ้นมาก่อน แล้วค่อยเปิดไฟล์ “OpenCV.sln” ก็ได้เช่นเดียวกัน
2.4.3 หลังจากเปิดไฟล์ “OpenCV.sln” จะได้หน้าต่างของ Visual C++ 2010 ตามรูป
2.4.4 ที่เมนูบาร์ ให้คลิก “Build -> Configuration Manager…”
2.4.5 ให้เลือกที่ “Debug” และคลิกที่ปุ่ม Close
2.4.6 ที่เมนูบาร์ ให้คลิก “Build Solution” หรือ “Rebuild Solution” จากนั้นให้รอจนการทำงานเสร็จสิ้น
2.4.7 ที่เมนูบาร์ ให้คลิก “Build -> Configuration Manager…” อีกครั้ง
2.4.8 จากนั้นให้เลือกที่ “Release” และคลิกที่ปุ่ม Close
2.4.9 ที่เมนูบาร์ ให้คลิก “Build Solution” หรือ “Rebuild Solution” จากนั้นให้รอจนการทำงานเสร็จสิ้น
มาถึงตรงนี้ การสร้างไฟล์โดยใช้โปรแกรม Visual C++ 2010 ได้เสร็จสมบูรณ์แล้ว
2.5 การตั้งค่าระบบเพื่อค้นหา DLL file
2.5.1 ให้ทาการเปลี่ยนแปลงค่า Environment variable ที่ชื่อ PATH โดยให้เพิ่มต่ำแหน่ง path ที่เก็บ DLL files (โดยปกติเก็บอยู่ที่ C:\Program Files\OpenCV\binของ OpenCV เข้าไปต่อข้างท้ายค่าของตัวแปรเดิม ซึ่งการแก้ไขค่านั้น ทำโดยเรียก environment variable dialog ขึ้นมา ซึ่งเรียกผ่าน system ใน control panelต่อไปเป็นการทำให้คอมพิวเตอร์ของเรารู้ว่าตำแหน่งของไฟล์ที่ได้ทำการ สร้างไว้จากขั้นตอนก่อนหน้านั้นอยู่ที่ไหนกันบ้าง
2.5.2 ตอนนี้ให้คลิกที่ปุ่ม Start -> Computer -> Properties ตามรูป หรือคลิกขวาที่ไอคอน My Computer แล้วเลือก Properties ก็ได้เช่นเดียวกัน ที่หน้าต่าง System Properties ให้คลิกที่แทป “Advance” จากนั้นให้คลิกที่ปุ่ม Environment Variables…
2.5.3 ที่หน้าต่าง Environment Variables ให้มองมาด้านล่างในส่วนของ System variables และดับเบิ้ลคลิกที่คำว่า “Path” แล้วกดปุ่ม “Edit…”
2.5.4 ตอนนี้จะมีหน้าต่าง Edit System Variables ปรากฏขึ้นมา ให้คลิกที่ช่อง “Variable value”และเลื่อนเคอร์เซอร์ให้ไปอยู่ทางขวามือสุด แล้วให้ทำการพิมพ์ Path ตามรูปต่อจาก Path ที่มีอยู่ก่อนหน้า (อย่าลืมเครื่องหมาย “;”) C:\OpenCV\build\bin\Debug;C:\OpenCV\build\bin\Release;
2.6 ระบุตำแหน่งของ Library ของ OpenCV
ในการนำ OpenCV มาใช้งานร่วมกับ Visual Studio C++ เพื่อใช้พัฒนาโปรแกรมนั้น เราจำเป็นต้องตั้งค่าให้กับโปรแกรม Visual Studio C++ ก่อน เพื่อระบุตำแหน่งของ Library ของ OpenCV ตำแหน่งของ ไฟล์ที่ต้องใช้ในโปรแกรม และ ตำแหน่งของ Source File ให้ตัวโปรแกรมทราบและสามารถดึงมาใช้ได้ การตั้งค่าระบบเพื่อการค้นหา Header file และ static library fileในการ Compile โปรแกรมที่เรียกใช้ function ของ OpenCV จ าเป็นที่จะต้องอ้างอิงถึงข้อมูลใน static library files, include files และ source files ดังนั้นแล้วจึงต้องตั้งค่าต่างๆ เหล่านี้ให้ระบบของ Visual C++ รู้จักเสียก่อน จึงจะสามารถที่จะใช้งานได้ ซึ่งการตั้งค่าท าโดยการเปิดโปรแกรม Visual C++ ขึ้นมา แล้วเรียก Option dialog เพื่อท าการแก้ไขข้อมูลของ VC++ directories
2.7 เริ่มทำการสร้างโปรเจ็คใหม่
2.7.1 เริ่มทำการสร้างโปรเจ็คใหม่ โดยคลิกที่ File -> New -> Project…
2.7.2 ตอนนี้จะมีหน้าต่าง New Project ปรากฎขึ้นมา ให้ทำการกำหนดค่าต่างๆตามรูป เสร็จแล้วให้คลิกปุ่ม OK
2.7.3 ที่หน้าต่าง Win32 Application Wizard คลิกปุ่ม Next > เพื่อดำเนินการต่อ
2.7.4 ขั้นตอนสุดท้าย ให้ทำการกำหนดค่าต่างๆตามรูป เสร็จแล้วให้คลิกปุ่ม Finish
2.7.5 เราจะได้หน้าต่างตามรูปข้างล่าง
2.7.6 เลือก Project -> Test2.1 Properties…
2.7.7 เลือกรายการที่ชื่อ VC++ Directories แล้วเพิ่ม ;C:\OpenCV\include\opencv; ต่อท้ายสุดในหัวข้อ “Include Directories”
2.7.8 เพิ่ม ;C:\OpenCV\build\lib\Debug; ต่อท้ายสุดในหัวข้อ “Library Directories”
2.7.9 เพิ่ม ;C:\OpenCV\src\cv; C:\OpenCV\src\cvaux; C:\OpenCV\src\cxcore; C:\OpenCV\src\highgui; C:\OpenCV\src\ml; ต่อท้ายสุดในหัวข้อ “Source Directories” แล้วกดปุ่ม “OK”
2.7.10 กลับมาที่หน้าต่างหลักของ Visual C++ 2010 ให้คลิกที่ เลือก Project -> Test2.1 Properties… -> Linker แล้วเพิ่ม cv210d.lib;cxcore210d.lib;highgui210d.lib; ต่อหัวสุดในหัวข้อ “Additional Dependencies” แล้วกดปุ่ม “OK”
2.8 ทดสอบโปรแกรม Visual C++ 2010 โดยการใช้ OpenCV
2.8.1 เปิดไฟล์ Test2.1.cpp
2.8.2 เพิ่ม include ชื่อ “cv.h” และ “highgui.h”
2.8.3 พิมพ์โค๊ดโปรแกรมตามข้างล่าง โดยให้เลือก Path ของรุปภาพที่ต้องการแสดงใช้ถูกต้อง
2.8.4 เลือก Debug ที่เมนูบาร์ แล้วให้คลิก “Build Solution” หรือ “Rebuild Solution”
2.8.5 กดปุ่มรัน จะได้ผลลัพธ์ตามรูปข้างล่าง
สรุป
ในงาน Digital image processing โดยใช้ OpenCV นั้น การติดตั้ง OpenCV มีความสำคัญและยากในตัวมันเอง และในแต่ละเวอร์ชันการติดตั้งก็จะแตกต่างกันไป ดังนั้นพียงเรารู้แต่ละจุดว่ามันคืออะไรแล้วนั้น การติดตั้ง OpenCV ก็จะง่ายสำหรับคุณในทุกเวอร์ชัน
เอกสารอ้างอิง
Learning OpenCV, Computer Vision with the OpenCV Library
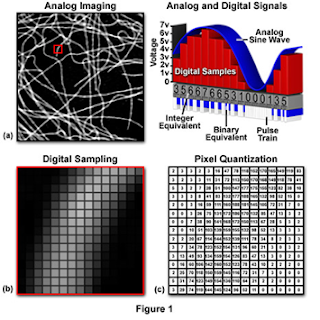

Comments
Post a Comment